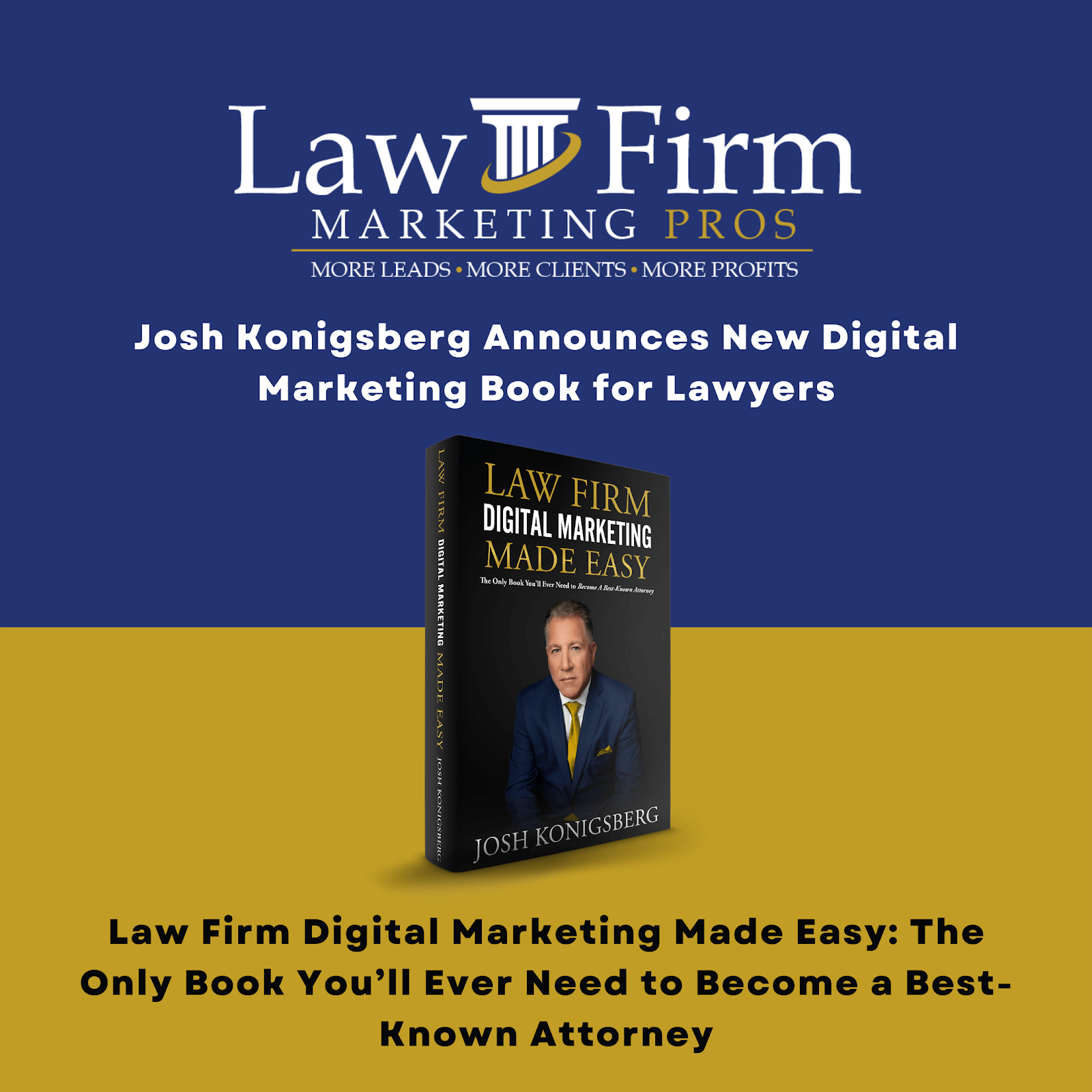- Client Onboarding
- New Client Intake Received from sales
- Highlevel - On-Boarding Campaign Confirmation
- Welcome box & Gifts orders
- Create slack channel
- Onboarding Call Agenda
- Client scheduled onboarding call
- Post Client On-boarding Call
- Setup Teamwork Client Master Project
- Client Success Management Setup and Task
- Teamwork Project Set-up
- Highlevel - On-Boarding Campaign Confirmation
Client Onboarding #
New Client Intake Received from sales
#
- Once intake is received from the sales team, Notify andy for the new client intake (andy will draft the service notes)
- Check and confirm the services included on the package as sometimes the client request a customization on the package/plan
- Fill out the new client intake form – make sure to add the notes
- Once the form is submitted – confirm that the folder has been created under LFMP/WPP folder and go to the intake folder, make a copy of the New Intake sheet and move it to the intake folder
- Go to the Go High Level (https://app.gohighlevel.com) > Marketing > Form Builder > Submissions and download the pdf file you submitted and upload to the client intake folder. Make sure to name the pdf “Intake – pt1“.
- Create a copy of the keywords under intake sheet and move into the keywords folder
- Send Manual Email to client
Highlevel – On-Boarding Campaign Confirmation #
Loom Video – https://www.loom.com/share/06c51d9418b5459a9e37be9e2a79241a
This action should have automatically happened by the time you get to this point. What you need to do is go into the HL client contact card and ensure the proper campaign has been added. This is the campaign that should show in most cases, unless its an upsell. “[OPS] Step 1 – PRIMARY CAMPAIGN 100 Day Kickoff – New Client QUESTIONNAIRE FORM & REMINDERS”.
- Send Manual Email to client
- Sometimes when the first email is triggered from our system it will go into the clients junk folder until they find it and mark it as not junk. What we like to do is follow up with a manual email as a fail safe to have them confirm that it’s been received.
- Email Template
Welcome box & Gifts orders #
- Check and confirm that the welcome box and Gift basket orders have been confirmed
- You will receive a welcome basket and box email confirmation sent to intake@lawfirmmarketingpros.com, this could take a few days. note, for WPP clients they do not receive a welcome box.
- If no communication is received, please follow up with the following vendors:
- Welcome Basket Vendor – Tim – tmyers@GourmetGiftBaskets.com
- Welcome Box Vendor – Sean – sean@purplefroggraphics.com
Create slack channel #
- create a slack channel for the client it will be (client-name-onboarding) and add the team.
Onboarding Call Agenda #
- Go to Accounts – Master Folders > LFMP/WPP Folder > Select the client folder > Select 1. Intake – Login Tracker: Meeting and File Notes Folder > Open the “Onboarding Call Agenda” Spreadsheet and remove the other tabs packages (services) that are not related to this client.
Client scheduled onboarding call #
- Once the client schedules/books the onboarding call, make sure to inform the CSM assigned and managers and add them to the meeting invite.
Post Client On-boarding Call #
Now that the onboarding call with the client is done and the form is submitted, the next step would be the following
- Go to the Go High Level (https://app.gohighlevel.com) > Marketing > Form Builder > Submissions and download the pdf and upload to the client intake folder, make sure to name the file as “intake – pt2”.
- Gather the information submitted and add it to the Client mastersheet.
- Create a ticket in the client’s name with a list of missing items
- Missing items Email Template
- Inform the managers on the client channel with list of missing items
Setup Teamwork Client Master Project #
- Loom Video
- Go to Teamwork.com > then Projects
- Click Add Project > then Use A template > Search for Update-in-Progress- Client Master Project
- Once the template is selected, make sure to update the Project name to the proper Format “Client Master Project (*Package Type): Company Name

- Choose a company – Select from the dropdown list and check if the company already created/exist if not > Click add new company and add the clients company name > Click next
- Check and make sure the people responsible has been added into the project > then click next
- Make sure all of the items under the screenshot below are checked and then click next.
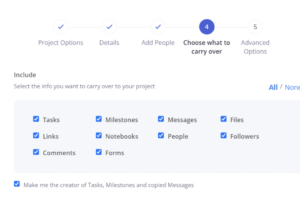
- Setup the “Project Category” and “Tags” same as the screenshot below.

- Then create project
Client Success Management Setup and Task #
- Client Success Manager Project Confirmation
- Selection of CSM
- Tag the account manager in a comment, having them confirm their new client. Also, mention on the client channel.
- CSM introduction sent to client by CSM
- The CSM is to send an official introduction email to the client. They would have met them on the onboarding call, however, we want them to send an official email out.
– make a comment on this task to the CSM confirming/asking them to send an intro to the client and cc you so you can check off said task .
- Client Success Manager Monthly Call Confirmation
- Confirm that the CSM has set up a monthly call with the client.
- Update Client Management Master Sheet “CSM – Monthly Touches Master Sheet
- Add client to the client management master sheet “CSM – Monthly Touches Master Sheet”
- Link the client’s name to their client master Google shared drive folder.
- Assign CSM (Cycle through each CSM in turn)
- Set the “Closed Date” and “Onboarding Date’ in the dates columns and highlight and remember to remove the previous highlighted date. Note: the last account manager added will have the date highlighted in yellow. Please highlight the last added client, and highlight this client for future use.
- Add The Client Success Manager To This Teamwork Project Owner
- The project owner will be the account manager assigned to this client. Use the CSM Document to assign an account manager to this client.
Teamwork Project Set-up #
- Tag
- Add tags “On-Boarding and Kick Off Project” and package type – Tag: WPP (make it orange) tag LFMP (make it dark blue)
- Add LFMP or WPP tag – Tag: WPP (make it orange) tag LFMP (make it dark blue)
- Remove onboarding tag (once onboarding is completed)
- Confirm Company Has Been Added And Assigned to This Project
- Confirm the correct name has been added. The company name should match exactly what is stated on their website and other properties used. The Intake may not always be 100% accurate from sales.
- Confirm Service Lists To This Project
- Confirm the list templates for this project.- See link for packages: https://docs.google.com/spreadsheets/d/1CPYI5PYHaVYeFmuX8fRZkHErKNEdo4EqW9vvTYqQJmA/edit#gid=0
- Add project dashboard description – intake notes and package information
- Add client package type and addons here. You can get this information from the intake notes on the intake sheet under the services tab “Service Package Notes.
- Notebook – complete onboarding call notebook
- Create Card on Client Success Management System
- Client Success Management System
- Add Relevant Links
- Add any links needed for this project. *note be sure to add links to the proper category.
- Client Master Folder
- Client Mastersheet
- Client Intake Sheet
- Onboarding Call Agenda
- Link to clients AA dashboard
- Link to: Client Teamwork Profile
- Link to: Desk Profile
- Add An Email Folder for Client
- Create an email folder to save all communications with clients (using your agency email client, Gmail, Apple Mail, Outlooks or etc). Move in all important emails that you may have to look up in the future. This will help you remember conversations and actions taken.
- Client Master Folder Confirmation
- A Client Master Folder will automatically be created when you submit the client intake form. Go to shared drives and confirm its been created in the proper company name. – https://drive.google.com/drive/u/0/folders/0AFsTW3Yi6z3xUk9PVA
- Google Drive Docs
- Create Google Client Mastersheet – how to https://www.loom.com/my-videos/On-Boarding%20%26%20Kick%20Off
- Add intake and video to intake sheet
- Place Sales Intake In Client Master Folder – Intake Folder
- You should have received an intake from sales. Please take that, drop it into the client subfolder called “1. Intake – Login Tracker: Meeting and File Notes” and open and save as a Google Doc. This way you can easily copy and paste data and or share the sheet with other members via the Google Sheet link.
- Place Keyword Volume in Keyword Folder
- Sales normally completes a Keyword Volume Search. Find that and place in clients Keyword sub Folder
- Create Slack Channel
- Add a slack channel using the client-name-onboarding – Make sure to add the managers
Create a General Channel
PPC-client channel
- Pin client master sheet to their channels once created
- Add Sales intake overview video to intake folder
- share with managers on teamwork master project message
Highlevel – On-Boarding Campaign Confirmation #
- This action should have automatically happened by the time you get to this point. What you need to do is go into the HL client contact card and ensure the proper campaign has been added. This is the campaign that should show in most cases, unless its an upsell. “[OPS] Step 1 – PRIMARY CAMPAIGN 100 Day Kickoff – New Client QUESTIONNAIRE FORM & REMINDERS”.
- https://www.loom.com/share/06c51d9418b5459a9e37be9e2a79241a
- Download Intake Form Submission
- Send Manual Email To Client
- Sometimes when the first email is triggered from our system it will go into the clients junk folder until they find it and mark it as not junk. What we like to do is follow up with a manual email as a fail safe to have them confirm that it’s been received.
- Email Template: https://docs.google.com/document/d/1Nthl5sj6XtE-NysPVuHsAlQOGWlc1e051DC8J3KcZwk/edit
- Highlevel – Confirm Contact Card
https://app.gohighlevel.com/location/sQ2VSMkR7cLHb46Wdemi/dashboard
- Review the clients contact card and ensure all the data is complete or as complete as you can make it (don’t worry about black fields, this will happen).
Note: if there is a duplicate contact, please escalate to Andy/Operations.
- Confirm Welcome Basket & Box Orders
- You will receive a welcome basket and box email confirmation sent to intake@lawfirmmarketingpros.com, this could take a few days. note, for WPP clients they do not receive a welcome box.
- If no communication come in, please follow up with the following ppl below:
- Welcome Basket – Tim – tmyers@GourmetGiftBaskets.com
- Welcome Box – Sean – sean@purplefroggraphics.com
- Confirm Gift Basket order
- Confirm Welcome Box Order
- Calls
- Intake Call Scheduled
- Brief – Generate brief and add to the intake folder and link to this project dashboard.
- HighLevel – Review Form Information Submitted
- review info and make a list of whats missing and add to call agenda.
- Download & Add Form To Clients Intake Google Drive Folder
- Download the form from the submissions section of the form builder and add to clients intake subfolder within the clients master folder. See attached for location of submission.
https://app.gohighlevel.com/location/sQ2VSMkR7cLHb46Wdemi/marketing/builder?tab=submissions#
- Add info – Google Properties Login and Tracking Checklist
- add info to Google Properties Login and Tracking Checklist for operations.
- Create List Of Missing Items
- Schedule Form Follow-up Within 48 Hours
- once the form has been received, make a list of missing items, email said items and request/sets a meeting within 24/48 hours to get the remaining items for the team & to set an official onboarding call.
- Manager Notification – Form Completed
This should be done in two ways:
- managers slack channel
- email managers@lawfirmmarketingpros.com
- Create a project message
- Set Project Due Date On This Project (7 Days After Property Access Meeting With Client)
- set the project due date for 7 days after the first meeting with the client.
- Share on Clients Slack Channel
- Once most of the above is set up, share update on slack channel.
- Communications
- communications with client and with team
- Client On-Boarding Call
- Once the client submits the onboarding questionnaire they will be redirected to a thank you page where they are prompted to schedule a kick off call. You will get a notification, but if you receive their form and there has been no call scheduled, please follow up with them to schedule a time.
- Scheduled – Clients will do this from Calendly
- Call Agenda
- Create and complete a call agenda in preparation for the clients on-boarding call. Create call agenda within the clients master folder, under intake folder and create it from Google Doc Templates.
- Post Call Follow Up
- Send client email – Post Call Follow Up document with missing items or requests discussed on the call.
- Zoom Recording
- add to intake folder
- Highlevel Final Contact Update
- At this stage you should have all of the links (Client Master Folder, Google Login Sheet, etc), logins, data, etc organized. This action is for you to go through the “Additional Info” fields on the clients contact card in Highlevel and fill out what you can. you wont need everything filled out but fields such as, project and folder links, should be completed in a manner that will make it easy for the Account Manager/Client Success Specialist to find what he/she needs.
- Teamwork Company Profile (Complete)
- A raw company profile should have been created via Zapier automation. Your task here is to locate and complete profile and add Google Drive client master folder.
https://lawfirmmarketingpros.teamwork.com/#/people/companies
- Teamwork Desk (Add Company)
- add contact for company/firm that you will be dealing with.
https://lawfirmmarketingpros.teamwork.com/desk/people/companies
- Add contacts in desk
- Make sure to add contacts/clients in desk customer section.
- Added to Hosting & Maintenance Tracker
this sheet is used by our support team in conjunction with Desk
Add the following items:
- Company Name
- Domain
- Hosting Provider (eg, 51B, Amir, External)
- Maintenance Provider
- SEO Provider
- *Note: *If it’s a 3rd party provider, please fill in the name of the provider and a contact email for the team to send edits to.
- Final Review – Google Properties Login and Tracking Checklist
- do a final review of login tracker to ensure all fields are completed for the team.
Property & Reporting Set Up #
- Keywords for brightlocal
Once the keywords are approved, generate keywords for BrightLocal, see the link below as an example:
- Clients Marketing Emails
- Local@clientdomain.com – so no properties added, just for citations and link building etc.
- gmarketing@clientdomain.com – This should be an “owner” of GBP(s). All Google marketing properties should be parked under this along with transitioning any existing Google ads account to it.
Example: GA, GSC, etc.
- Google Properties (*Add All Properties To Gmarketing Email)
- Google Account
https://www.loom.com/share/f83b740aca4f408c93eb7d44318f09c3
- Obtain Master Google Adwords Login
- If client does not have one then send notification to PPC manager with Google Account login and he/she will create a google adwords account.
- Google Analytics
- Add WPP Master Account
- Google Search Console
-
- if client doesnt have an account – create 1 for the client using the WPP account.
- Add WPP Master Account – webpromotionpartners@gmail.com
- Google Business Profile Access
- facebook – Request Access to facebook page – using LFMP FB account
- Do this via the facebook business manager page:
- For DLF, Social Media & Reputation Marketing
note: notify SM (Keri) and DLF (if applicable)
- CallRail
- Create Account
- Create Numbers
- not all sub tasks may apply.
- Number Pool
- Task Out To Dev To Add To Site
- GMB
- Share with Local Google Local Service (GMB)
- please share with @shannonm on the “Google Local Service (GMB) – Kick-Off” list “CallRail Tracking Numbers” task
- Google Ads location extensions phone for GMB
- Add to Google My Business Listing
- please share with @shannonm on the “Google Local Service (GMB) – Kick-Off” list “CallRail Tracking Numbers” task
- News Letter
- create number and add to client master login tracker under Callrail > news letter > number field.
- Add callrail tracking to Workflowy.com
- Integrations
- Google Analytics, Etc
- Users
- Add client marketing email on as a user and any team member needed, Matt, Jonelle, etc
- Code on Website
- Verify its Working
- Mail Chimp Account Set Up
- Only if they have Newsletter service. If they don’t, please delete.
- Reporting
- Keywords
- Agency Analytics
-
- Set Up Dashboard
- Add Integrations to Dashboard – Integrate Callrail, keywords, Google My Business Location, etc. ensure report is fully connected to all metrics.
- Add Client to User – be sure to update the option to “email credentials to user.”
https://www.loom.com/share/f9b6a4b2f1e04524b39f901199ba4646
- Set Up Monthly Report
- Add Client to Monthly Report
- PPC Google Data Studio Report Created
- Password Updates
- update all passwords, on all assets such as wordpress, Google My Business, Etc.
- Confirm locations
-
- Make sure to inform phoebe and shannon
- RM locations – Make sure to inform Phoebe
- GMB Locations – Make sure to inform Shannon
- Location Page Audit/Order
If the client has only 1 location, this task can be check off – no action needs to be done
– if the client has more than 1 location – Location page order should include
-
- Slug – optimized the slug website.com/location-zip-primary-keyword (any variation
- Iframe code – (use address if no GMB business iframe is available)
- NAP – for new locations attain numbers from PeeJay.
- Hours of operation if available
- Add Location URL To Master Sheet & Notify Local SEO Manager
- Create ticket for the location pages
- Add Location Pages to Current Website – Add to current website.
- Add Location Pages to Sitemap Development – add to slick plan