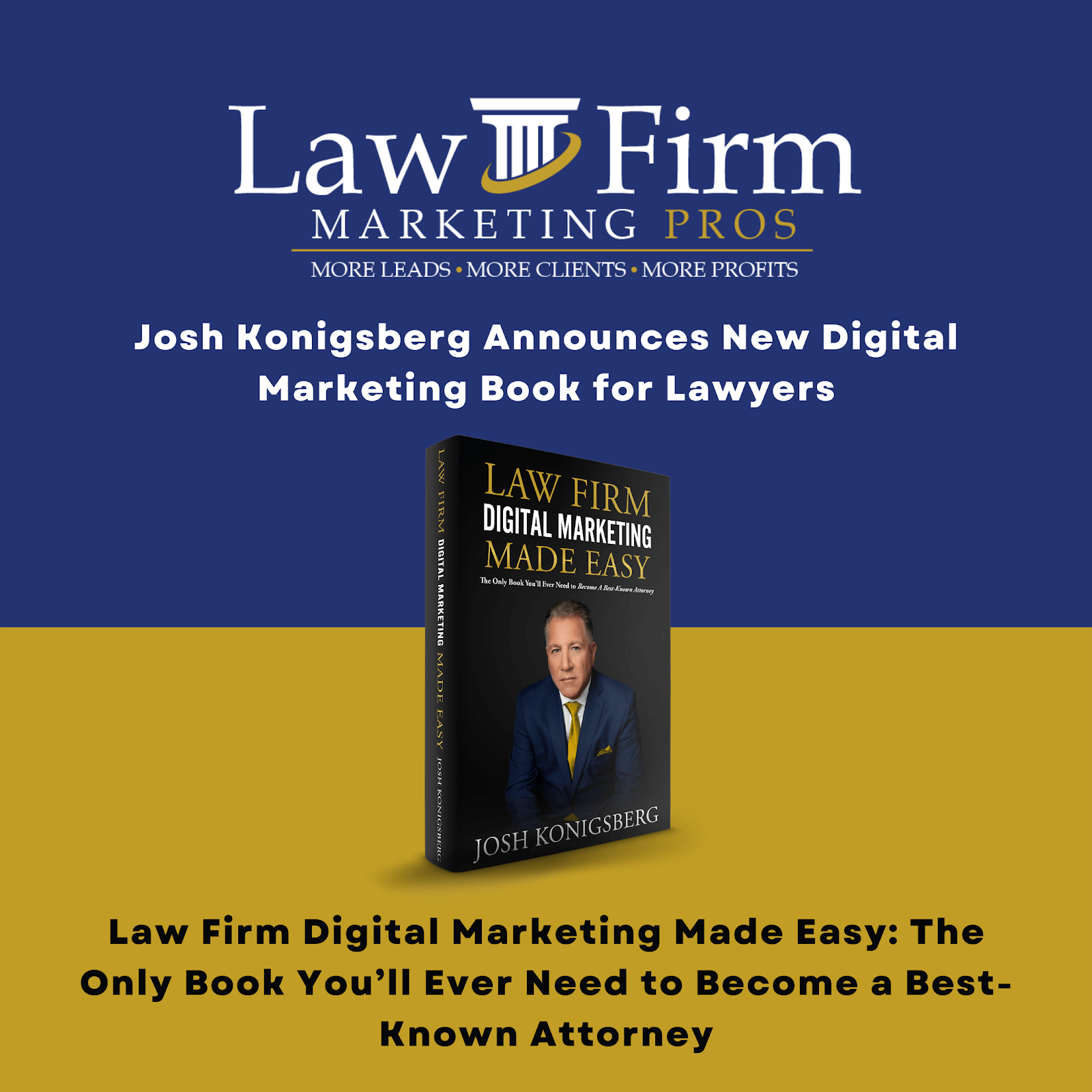Digital Lead Funnels Tasks Processes
- Check Off Tasks On The Digital Lead Funnel Onboarding List
-
-
- Go to the onboarding project (someone from intake team will notify you)
- Setting up Project List
- Confirming Facebook Access
- Create a new ad account for the client
- Confirm we can do all we need to inside the FB account- eg., manage and create ads, etc
- Schedule Client call to fill out DLF Questionnaire
- Send this email to the client
- Confirming Facebook Access
- Setting up Project List
- Go to the onboarding project (someone from intake team will notify you)
-
- Add Client to DLF Service Tracker [KPI]
-
-
- Open the link on the description section of the TW task
- Fill out the sheet
- Client Name
- Hyperlink the name with the respective TW project list
- Add projected launch date (45 days out from DLF kick-off call)
- Client Name
-
- Add Team Members
-
-
- Ensure every task on the project list is assigned to the responsible team member
-
- Confirm List Due Date – (45 Days From DLF Kick-Off Call)
-
-
- Adjust TW list due dates to 45 days after the DLF questionnaire call
- Check each task
- Check each milestone
-
- Add Relevant Links to the Links Section in TW project
-
-
- Add the following links to the link section in the TW project
- Intake Folder link- inside the Client Master Folder
- Branding Doc link- inside the client’s Branding folder
- Client Agenda- Clients Mater Folder-Digital Marketing- Digital Lead Funnels- Agenda
- Add the following links to the link section in the TW project
-
- New Client Kick-Off
-
-
- Create google doc agenda and link the following items below
- Create DLF Questionnaire (if applicable)
- Make a copy of the blank template
- Update the file name
- Create a new sub-folder called “Questionnaire
- Follow this path: Client Master Folder-Digital Marketing-Digital Lead Funnels-Create new folder
- Move the file to the newly created folder
- Make a copy of the blank template
- Link Client Approval Spreadsheet
- Go to clients intake folder
- Create Canva Ad Presentation
- Create Getty board for videos & images
- How to open a board and save images to it
- Select images/videos. Follow these guidelines
- Create DLF Questionnaire (if applicable)
- Request a new DLF Slack Channel
- Message Mailyn to create a new DLF slack channel for the client, it should be labeled “dlf-clients-name”
- Share brief with the team
- Gather notes from intake video/sheet/Josh’s notes and any other valuable information that the entire DLF team should know about. Example – the client’s projected due dates/do’s and don’ts, plans for the campaign… ect. and share it directly in the clients DLF slack channel and tag everyone using the @channel tag.
- Create New Ad Account
- Login into Facebook
- Click on Facebook Ad Manager
- Click on Settings, Choose WPP/LFMP from the Drop Down Menu
- Click Open Business Settings
- Click “Add an ad account”
- Add name of company
- Add credit card info and billing info
- Add appropriate team members to the account – DLF Manager, DLF Support, DLF Ad Specialist, Agency Services Manager, Web Developer
- Create google doc agenda and link the following items below
-
- DLF Questionnaire
-
-
- Pre-fill the Questionnaire
- Fill out all basic information using the clients master sheet.
- Add in any important notes or questions needing to be reviewed by the client on this call.
- Review clients branding doc and intake video/notes from Josh to ensure we are not asking the client the same questions they have already answered.
- Gather Facebook groups to target
- Facebook Ad Specialist will research which Facebook groups will have our target audience based on the clients branding document and campaign goals
- Research closest competitors and giant in market
- Gather top 5 closest competitors on the clients area and add on DLF questionnaire
- Find the most successful or well known person in the clients market
- Pre-fill the Questionnaire
-
- Boosted Posts
-
- Send client email about boosted posts strategy
- CC the client’s CSM, CSS, and DLF Support
- Get approval from client
- They should reply back “approved”
- Schedule meeting to launch posts
- Schedule a call with the Facebook Ad Specialist to review posts and targeting and make live together
- Notify the client when live
- Reply back on the same thread that their boosted posts are now live
- Monitor and add to spreadsheet
- DLF Support will check weekly to add analytics to the ad report
- Send client email about boosted posts strategy
Kick Off
- Watch client onboarding call
-
-
- Find the Onboarding call recording located in the client’s Intake folder (located in the client’s Master folder)
- Watch the video up until the start of Service Review
-
- Client Branding
-
-
- Watch the branding call recording- located inside the Branding folder within the client’s master folder
- Review Branding doc with creative team
- Take note of any messaging details (eg., slogans, do’s and don’ts, etc)
-
- Tracking Phone Number- Call Rail Phone Number For Campaign
-
-
- Generate phone number in Call Rail
- Comment on the task with the following details: “Hi @supportteammember Can you please create a new call rail number for this client (XYZ) named “Facebook Ads (Campaign Name)? TY”
- Verify Tracking
- Onboarding team confirms test calls in Call Rail dashboard
- Need screenshot confirmation before checking this task off
- Generate phone number in Call Rail
-
- Schedule brainstorming session with creative team
-
-
- Schedule meeting with Creative Team if necessary
-
- Facebook Account Set Up
-
- Pixel Set Up
- How to create and install a Facebook pixel
- To install the pixel we need access to the website and landing page CMS
- 1. Go to Business Settings in Business Manager or through the specific ad account in Events Manager.
- 2. Select your business.
- 3. Click Data Sources.
- 4. Select Pixels.
- 5. Click Add by the search bar at the top of the page.
- 6. Type in a name for your pixel.
- 7. Optional: Enter your website URL.
- 8. Click Continue.
- 9. To install your pixel on your website, click Set up the Pixel Now. If you’d like to stay in Business Manager, click Continue Managing My Business.
- 10. Once the pixel is created it is available in the “Event Manager” tool. There we can create events as Page view, Leads, etc using the option “Add events”
- Full step by step instructions here.
- Loom video explanation.
- Domain Verification
- How to add a domain in Business Manager
- This process is mandatory. If we are going to verify the domain, we should have access to the website admin, or be the owners of the website.
- If the domain is under a client ownership, make sure that is verified in its Business manager
- – In Business Manager, click on the Business Settings button in the upper right corner
- In the Business Settings, select the Brand Safety tab, and select Domains from the left side navigation list.
- – Click on the Add button, and enter your domain in the Add a Domain pop-up dialog.
- If you have more than one domain listed, select the domain for which you desire to confirm ownership.
- – Choose the method you wish to use to verify your domain: DNS Verification, Meta Tags or the HTML File Upload.
- – We should have access to the website CMS to proceed with this and select one of the previous options to add the FB code in the website
- Full step by step instructions here.
- Loom video explanation.
- Pixel Set Up
- Create Landing Page
-
-
- Create copy of template in clickfunnels
- How to clone a funnel
- Use this template:
- Quiz landing Page
- Free Guide landing page
- Webinar landing page
- Landing page content
- Pull out content from the client’s website that relates to the campaign, “why choose us”, reviews, etc….
- Use branding document for color codes and logos
- Go into the Client’s Master Folder-Branding Folder-Branding Google Document
- Gather imagery
- Only pull out imagery from Getty Images
- Add appropriate imagery based on demographic of target audience and geographics
- Check Mobile version
- Open the landing page link on your mobile phone
- Check the following
- All links are working
- Images are displaying correctly
- Check for grammar/typos
- (NOTE: This is done at day 28)Test the lead capture form and confirm:
- You’re directed to a Thank you page
- That you receive the email sequence from Mailchimp
- Task Webhelp Working Funnel with Custom URL
- Create a ticket and use this template to draft your request
- Task Webhelp Privacy Page Link Under Lead capture
- Create a ticket
- Use this template for the Privacy Policy page content
- Landing Page SEO Metadata
- Watch this how to insert metadata in Clickfunnels
- Create Thank You Page
- Already on the LP template.
- Check Landing Page if all Links/Funnel is working
- Open the funnel in ClickFunnels.com
- Preview and check the following:
- All links are working
- Images are displaying correctly
- Check for grammar/typos
- (NOTE: This is done at day 28)Test the lead capture form and confirm:
- You’re directed to a Thank you page
- That you receive the email sequence from Mailchimp
- Upload any video content to Vimeo
- Create copy of template in clickfunnels
-
- Pixel
-
-
- Add pixel to website
- This only applies if it’s a new DLF client or pixel hasn’t been installed on the website yet.
- Install Pixel tracking codes on Landing Page and thank you page
- Request the Pixel ID and Metal Pixel Code to the Facebook Ad specialists
- Create a ticket
- Use this template to draft your request
- Add pixel to website
-
- Task out to Amir to create Zaps
-
-
- Create zaps for the following actions:
- Email notification to clients and dlf manager
- Check the DLF agenda for a list of email addresses
- Email notification to clients and dlf manager
- Provide items to Amir – create ticket from template
- Lead Notification Email Format
- Create a copy and fill out the highlighted fields
- Set up standard plan in Mailchimp
- Facebook Manager to upgrade MailChimp account to the standard plan, need clients credit card info to do so. Reach out to Mel for CC info.
- Set up new audience in Mailchimp
- Test- fill out forms and confirm if the zaps (email notifications, spreadsheet and the email sequence) are firing
- Create zaps for the following actions:
-
- Detailed targeting set up
-
- Gather Facebook Groups to target for Lead Enforce
- FB Ads specialist researches keywords- refer to the client keywords list
- The department Manager provides a brief of interest, overall goals, overall information on the client and the service being promoted.
- FB Ads specialist searched “Groups” for groups that match the above information
- Review in fb ad manager list for detailed targeting
- FB Ads specialist researches keywords- refer to the client keywords list
- ClickCease
- Add the domain (URL used for the campaign, either website or landing page) to the list of domains.
- – Once the domain is added. Select it from the list on the left. “After this, go to the “Domain settings” menu and select “Manage detection rules”
- – Scroll down and enable “Block IPs by Country”. Select the second option “Only allow clicks from following countries” and choose the United States or the desired country.
- – Continue to scroll down and enable “VPN blocking” in case we don’t want traffic from people using VPNs.
- – After this, go again to the “Domain Settings” menu and select “Manage Facebook protection”.
- – Link the FB ad account we want to protect and select the specific audiences we need to prevent fraud. Only the ones active in our campaign.
- Video Explanation
- Gather Facebook Groups to target for Lead Enforce
Creative & Content
- Lead Magnet topic approval from client
-
-
- Share with the client the suggested topics that the creative team came up with during the creative brainstorming meeting
- Notify content writer of client’s approval
-
- Lead Magnet Content
-
- Draft lead magnet content
- Fill out the content team request form with all campaign details.
- Review internally
- The content writer will have another content team member review the content internally before sharing with the client
- Approval from client
- Client should approve the content via their client approval spreadsheet.
- Draft lead magnet content
- Facebook Ad Content
-
-
- Create primary text and headlines for video ads (use template here)
- Static Ads
- Use this canva ad template
- Switch out colors and fonts
- Add appropriate imagery based on demographic of target audience and geographics
- Click to Call Ads
- Use this as a template and make a copy
- Click to Call Ad Copy
- Use this as a template and make a copy
- Carousel Ads
- Use this canva ad template
- Switch out colors and fonts
- Add appropriate imagery based on demographic of target audience and geographics
- Review internally
- Double check all images/branding/grammar before sharing with the client
- Storytelling Ad
- Facebook Ad Specialist will create a longer storytelling type of ad with the approved video ad content
- Approval from client
- Get approval from the client via the client approval spreadsheet
- Send items to the client using this email template
- Facebook Page Cover Image
- Create FB Cover Image
- Send to client
- Approval from client
- Update on FB
- Add CTA button with link
-
- Email Content for Campaign
-
-
- Email Follow- Up Sequence
- Content writer to draft the standard 9 emails from this template
- Fill out content request form here
- Bonus Nurturing Email
- New content each month – CTA should be to schedule a consultation
- Review internally
- Another member from the content team will review
- Approval from client
- Send to client for final approval via client approval spreadsheet
- Email Follow- Up Sequence
-
- Mailchimp Email Sequence
-
-
- Submit a ticket for domain authentication before verifying the domain in MailChimp
- Verify Domain
- Create an Email Header Design
- Use this template
- Switch out colors
- Add appropriate imagery based on demographic of target audience and geographics
- Create Email Template
- Imagery Emails
- Select imagery on Getty Images – Follow these guidelines
- Add appropriate imagery based on demographic of target audience and geographics
- Set up triggers and test links
- Set up the triggers to:
- 4 email sequence – 12 days – 3 days apart
- 5 Email sequence – 14 days – 3 days apart
- 9 Email sequence – 18 days – 2 days apart
- Set up the triggers to:
- Create email sequence
-
- Free Guide Design
-
-
- Add color code and fonts in Canva
- If new client – add in color hex numbers and fonts as a “Brand Kit” in canva.
- From the homepage side panel, click Brand.
- On the Brand Kit tab, click + Add Brand Kit.
- Enter your new Brand Kit’s name.
- Click on Create.
- Set up your new Brand Kit by uploading logos, adding color palettes, or uploading fonts.
- Review internally
- Get a few pairs of eyes on the guide before sending it to the client
- Approval from client
- Send to client via email on the client approval spreadsheet
- Task to webhelp to create custom URL
- Use this ticket template
- Add final link into the email sequence
- Double check that the link has been added in each email necessary by sending yourself a test and clicking on the link
- Add color code and fonts in Canva
-
- Pre-launch
-
-
- Test Funnel
- Test Lead Notification Email Confirmation
- Fill out the form on the landing page with a new email that hasn’t been tested before for this funnel, and make sure the lead info is being sent via email in the correct email notification template
- Test Emails Additions To MailChimp List
- Then check the corresponding audience in mailchimp to make sure the email/name/phone number is there in the contact information
- Test FB Ad Report Spreadsheet
- Then check that the Facebook Ad Report for the client is receiving the information on the correct tab.
- Check if Quiz – that questions match the email notification
- Then check if the questions on the notification email match the questions in the “Quiz Questions Document”
- Test Lead Notification Email Confirmation
- Test Funnel
-
- Campaign Set Up
-
- Download video ads
- Set up Campaign
- FB Ads consultant sets up the client FB Ads campaigns – Ads sets – Ads
- Set Interests
- based on client-filled questionnaire, practice area, industry, market location
- Set Geotargeting
- look for areas mentioned on the client-filled questionnaire
- Install Pixel code
- Open ticket tasking out the installation of the pixel code to the web support team, please use this template.
- Confirm that the pixel is tracking
- QC Ads inside Facebook Ads Manager
-
-
- Check Callrail #’s
- Confirm with client DLF Agenda document
- Check Spelling & Grammar
- Read through every line. Take your time. You can double-check against the ads presentation
- Check graphics & videos
- Compare against ads presentation to ensure they correspond with the correct written copy
- Make sure there’s no watermarks and that resolution is correct (ie., looks sharp)
- Check Callrail #’s
-
- Launch
-
-
- Internal Review & Launch
- Repeat these steps with every ad and campaign (please watch this video overview of the process
- Review ad copy
- Review ad videos
- Review geo-targeting
- Review demographics
- Review interests
- Review campaign set up titles
- Review lead gen form (if needed)
- Review landing page link (if needed)
- Review any call rail #’s (if needed)
- Review budget
- Review audience
- Launch Ads
- Notify the client that the ads are live
-
- Post- Launch
-
-
- Update DLF Service Tracker Spreadsheet
- Update Column C (Actual Launch Date) on the DLF Service Tracker Spreadsheet
- Slack DLF Channel with Launch Message
- @ channel and let the team know the campaign has been launched
- Final Items
- Add final links of FB ads to the clients FB Ad Report spreadsheet
- Update Zap Sheet
- Once the campaign is live add the funnel link, Mailchimp audience name, etc.. on this sheet
- Update DLF Service Tracker Spreadsheet
-
- Distribution Items
-
- Website
- Client approval on additional “hello bar”
- Submit ticket to web team about “hello” bar
- Social Media
- Alert Social Media team and provide links
- Tag @ SM team on this task and give them the links to the canva ad presentation and the final landing page link. Ask for them to create organic posts and share it with you before they post.
- Review posts
- Make sure the CTA is to download the lead magnet or take the quiz. No other phone numbers or CTA’s.
- Pin organic post
- Pin the organic post on the clients Facebook page
- Alert Social Media team and provide links
- Press Release
- Notify content team
- Tag the content team on this task to create a press release on the topic of launching a new resource (lead magnet)
- Notify content team
- Newsletter
- Notify newsletter team
- Tag the newsletter team on this task to add in some content about the lead magnet on the next newsletter
- Notify newsletter team
- Website
- Updates/Status of Projects
- Send Client Leads Weekly Summary Email every Friday for weekly update (use this templated email)
- Update FB Ad Report (weekly recurring task)- do this every Wednesday afternoon
Protocol for IF the clients Facebook Page gets restricted
- Create a new Facebook Page
- Make sure there is a new phone number specifically for this page
- Task out to Calvin or support for a new call rail number in teamwork
- Don’t add in info that is matching to the restricted page
- Add new profile picture and cover image
- Add appropriate team members who will need access
- Connect it to the clients ad account