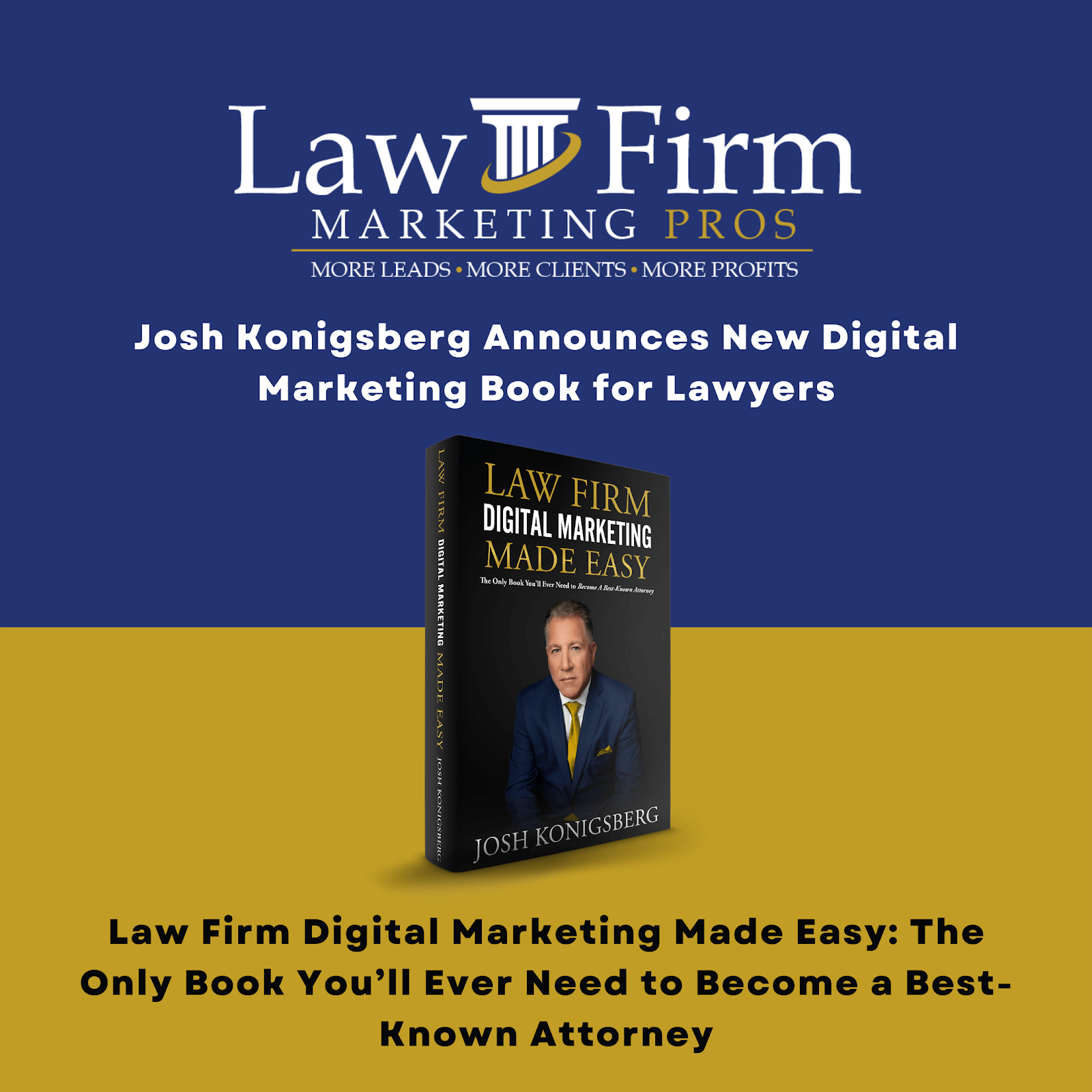Table of Contents
Purpose #
The purpose of this document is to provide guidelines or a step by step procedure on how to set up delegate access on your Gmail account. Delegating access to your support will help you manage and organize your email.
Scope #
This applies to all Client Success Managers or Department Managers who want to provide delegate access to their support team members.
Definitions & acronyms #
- Delegate Access: In Gmail, delegated accounts and shared inboxes are the same thing. Use them to grant people or groups (delegates) access to your Gmail account, resulting in an inbox with benefits such as: Automatically sorting email with filters (rules) Keeping a record of correspondence by archiving email.
- Gmail: Google mail. It is a free email service provided by Google.
Procedures #
How to Video: How to set up delegate access on Gmail SOP
See EA Email Takeover SOP here
Step-by-step instructions #
- Step 1: Log in to your LFMP Gmail account. Select the settings icon, then go into “See all settings”.

- Step 2: Select “Account”. Once you select accounts, you’re going to go down to “Grant access to your account”. Simply select “Add another account”.

- Step 3: Put the email address of the person that you want to provide delegate access to, then click “Next Step”. What that will do is it will send an email to the person that you’re providing delegate access to. They would then have to accept, and then within 30 minutes it should resolve and they will have access to your account.

NOTE: Two things that you want to note is there are two options that you want to configure that are best for you.

Option 1: Marked as read.
- If you are going to select “Mark conversation as read when opened by others”, if the person whom you give access to will read a conversation in your inbox, it’s going to be left read.
- If you are going to select “Leave conversation unread when opened by others”, if the person whom you give access to reads a conversation in your inbox, it would be left unread. So you would still see it as unread message.
Option 2: Sender information
- If you’re going to select “Show this address and the person who sent it (“sent by…”), if the person whom you delegate access to will send an email from your account, it will automatically default to come from his/her email address.
- If you select “Show this address only (aleonard@lawfirmmarketingpros.com)”, then it will simply default as your personal email address or the email address of the account holder itself.
See EA Email Takeover SOP here
#####